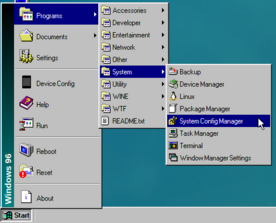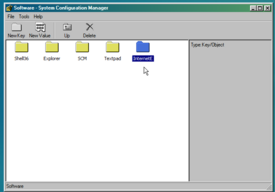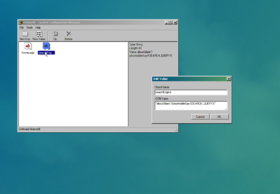Themirrazz (talk | contribs) (Created page with "= How to set a Search Engine in InternetE = Start by opening up the System Config Manager (SCM). You can open it either by going to Start Menu > Programs > System > System Config Manager, or entering <code>scm</code> into the run box. frameless|alt=The start menu entry to access System Configuration Manager|The start menu entry to access System Configuration Manager Once in SCM, go to Software > InternetE. File:Internete scm folder.p...") |
m (Reverted edits by 94.233.241.205 (talk) to last revision by Kelbaz) Tag: Rollback |
||
| (5 intermediate revisions by 2 users not shown) | |||
| Line 1: | Line 1: | ||
{{DISPLAYTITLE:Set a search engine in InternetE}} | |||
= How to set a Search Engine in InternetE = | = How to set a Search Engine in InternetE = | ||
==Opening SCM== | |||
[[File:Scm-in-start-menu.png|alt=The start menu entry to access System Configuration Manager|thumb|276x276px]] | |||
Start by opening up the [[System Configuration Manager|System Config Manager]] (SCM). | |||
[[File:Scm-in-start-menu.png | |||
You can open it either by | |||
#going to <code>Start Menu > Programs > System > System Config Manager</code> | |||
#or entering <code>scm</code> into the run box. | |||
If you don't see the InternetE folder, it means you probably haven't used InternetE and need to open the InternetE in order for the folder to appear. | == Browsing the configuration== | ||
[[File:Internete_scm_folder.png|alt=The InternetE folder in the "Software" Section of the System Config Manager|thumb|275x275px]] | |||
Once in SCM, go to <code>Software > InternetE</code>. If you don't see the [[InternetE]] folder, it means you probably haven't used InternetE and need to open the InternetE in order for the folder to appear. | |||
''Note: If you don't see the Software folder, reboot Windows96. If it still doesn't show up, you may need to reinstall Windows96'' | ''Note: If you don't see the Software folder, reboot Windows96. If it still doesn't show up, you may need to reinstall Windows96'' | ||
==Configure the new search engine== | |||
[[File:Scm-edit-internete-search.png|alt=The dialog to edit the InternetE search engine in SCM|thumb|280x280px]] | |||
[[File:Scm-edit-internete-search.png | Once in the InternetE folder, double-click the "searchEngine" entry. Delete the text in the <code>JSON Value</code> box, and put a pair of quotation marks (<code>"</code>). You can now put the URL to your favorite search engine. To determine where the search query will go, put <code>%SEARCH_QUERY%</code>. | ||
Delete the text in the <code>JSON Value</code> box, and put a pair of quotation marks. You can now put the URL to your favorite search engine. | |||
To determine where the search query will go, put <code>%SEARCH_QUERY%</code> | |||
==Example search engines== | |||
To help you, some entries for popular search engines will go here (including the quotes). | To help you, some entries for popular search engines will go here (including the quotes). | ||
{| class="wikitable" | |||
Google | |+ | ||
Bing | !Search Engine | ||
DuckDuckGo | !URL | ||
Brave | !CORS Unblocker need ? | ||
Skynet | |- | ||
Ecosia | |Google | ||
Wikipedia | |<code>"<nowiki>https://www.google.com/search?igu=1&q=%SEARCH_QUERY</nowiki>"</code> | ||
YouTube | |no | ||
|- | |||
|Bing | |||
|<code>"<nowiki>https://bing.com/search?q=%SEARCH_QUERY%</nowiki>"</code> | |||
|no | |||
|- | |||
|DuckDuckGo | |||
|<code>"<nowiki>https://duckduckgo.com/search?q=%SEARCH_QUERY%</nowiki>"</code> | |||
|yes | |||
|- | |||
| Brave | |||
|<code>"<nowiki>https://search.brave.com/search?q=%SEARCH_QUERY%</nowiki>"</code> | |||
|yes | |||
|- | |||
|Skynet (Windows 93) | |||
|<code>"<nowiki>https://pierrepapierciseaux.net/.skynet/?q=%SEARCH_QUERY%</nowiki>"</code> | |||
|no | |||
|- | |||
|Ecosia | |||
|<code>"<nowiki>https://ecosia.org/search?q=%SEARCH_QUERY%&method=index</nowiki>"</code> | |||
|yes | |||
|- | |||
|Wikipedia | |||
|<code>"<nowiki>https://en.wikipedia.org/wiki/?search=%SEARCH_QUERY%</nowiki>"</code> | |||
|no | |||
|- | |||
|YouTube | |||
|<code>"<nowiki>https://youtube.com/results?search_query=%SEARCH_QUERY%</nowiki>"</code> | |||
|yes | |||
|} | |||
[[Category:Tutorials]] | |||
{{DEFAULTSORT:Set_a_search_engine_in_InternetE}} | |||
Latest revision as of 17:38, 16 May 2023
How to set a Search Engine in InternetE
Opening SCM
Start by opening up the System Config Manager (SCM).
You can open it either by
- going to
Start Menu > Programs > System > System Config Manager - or entering
scminto the run box.
Browsing the configuration
Once in SCM, go to Software > InternetE. If you don't see the InternetE folder, it means you probably haven't used InternetE and need to open the InternetE in order for the folder to appear.
Note: If you don't see the Software folder, reboot Windows96. If it still doesn't show up, you may need to reinstall Windows96
Configure the new search engine
Once in the InternetE folder, double-click the "searchEngine" entry. Delete the text in the JSON Value box, and put a pair of quotation marks ("). You can now put the URL to your favorite search engine. To determine where the search query will go, put %SEARCH_QUERY%.
Example search engines
To help you, some entries for popular search engines will go here (including the quotes).
| Search Engine | URL | CORS Unblocker need ? |
|---|---|---|
"https://www.google.com/search?igu=1&q=%SEARCH_QUERY"
|
no | |
| Bing | "https://bing.com/search?q=%SEARCH_QUERY%"
|
no |
| DuckDuckGo | "https://duckduckgo.com/search?q=%SEARCH_QUERY%"
|
yes |
| Brave | "https://search.brave.com/search?q=%SEARCH_QUERY%"
|
yes |
| Skynet (Windows 93) | "https://pierrepapierciseaux.net/.skynet/?q=%SEARCH_QUERY%"
|
no |
| Ecosia | "https://ecosia.org/search?q=%SEARCH_QUERY%&method=index"
|
yes |
| Wikipedia | "https://en.wikipedia.org/wiki/?search=%SEARCH_QUERY%"
|
no |
| YouTube | "https://youtube.com/results?search_query=%SEARCH_QUERY%"
|
yes |